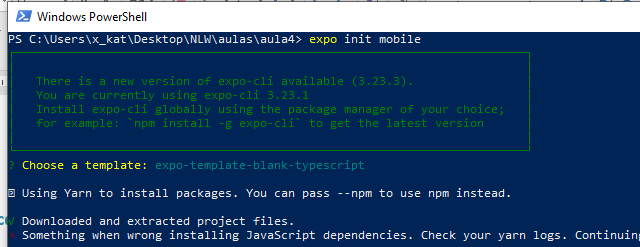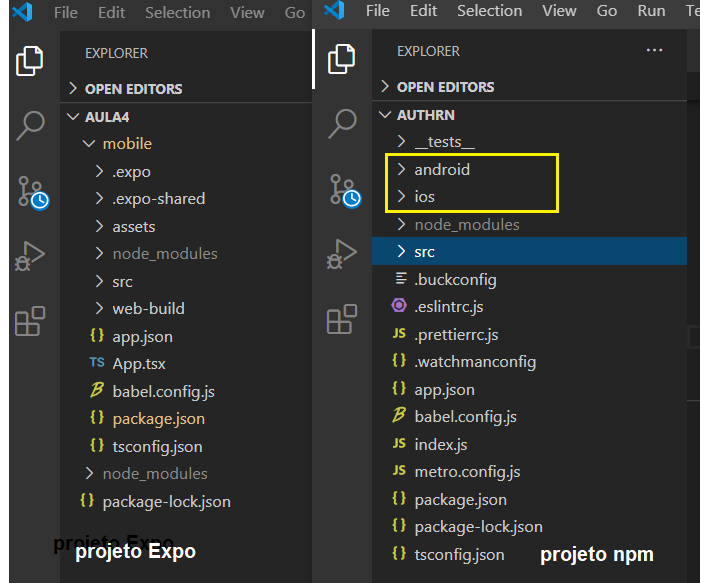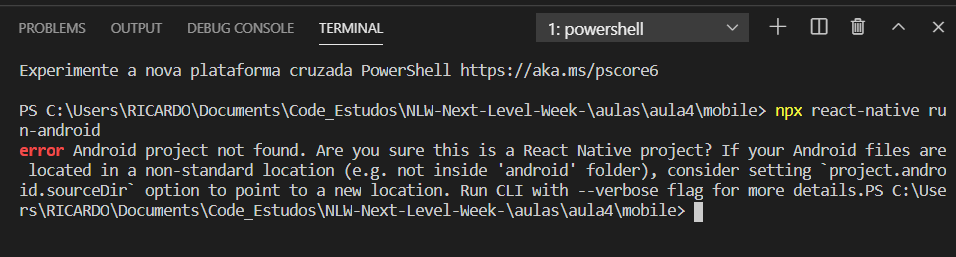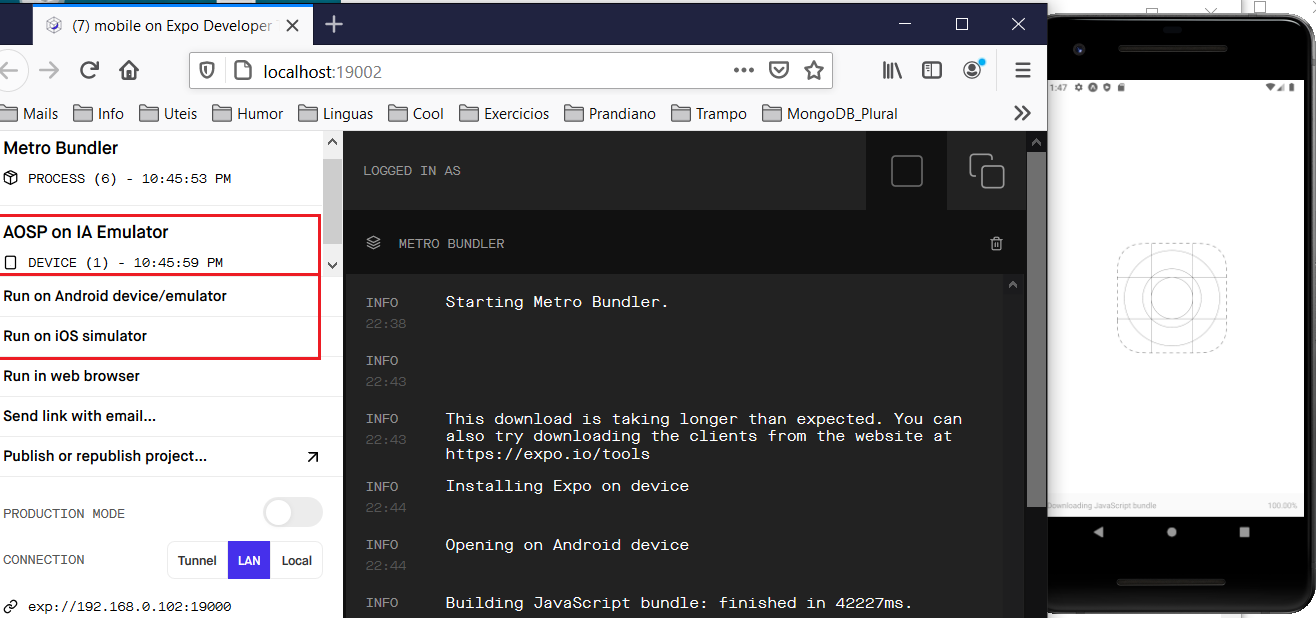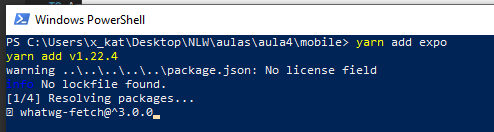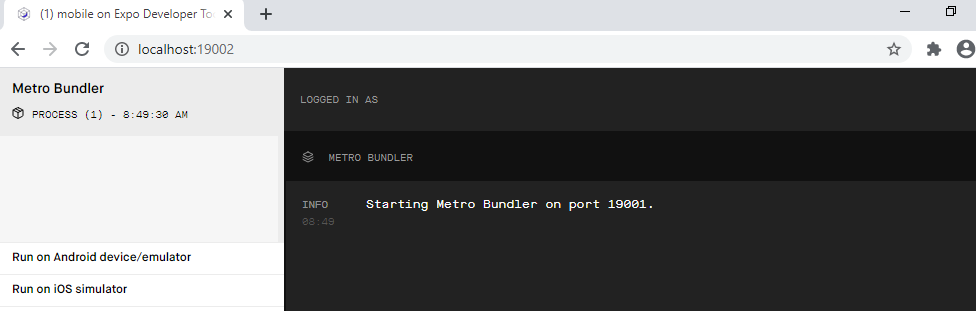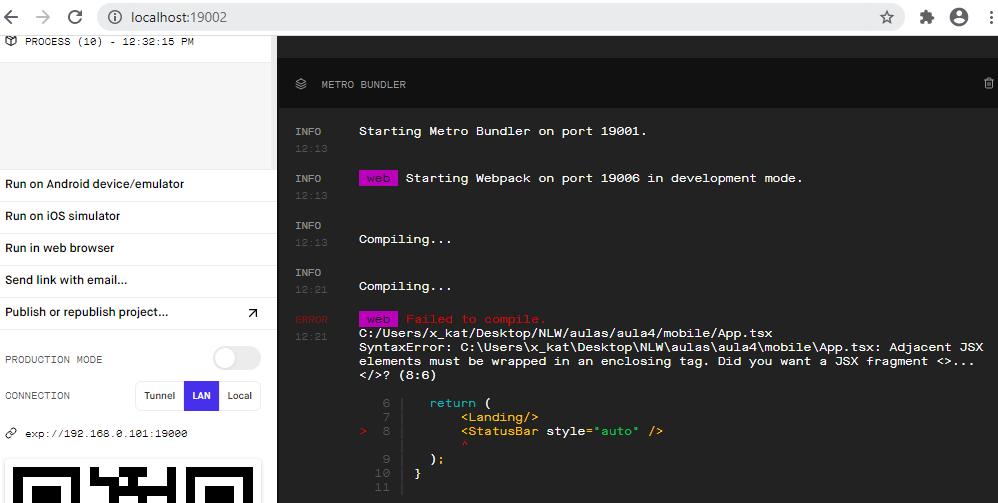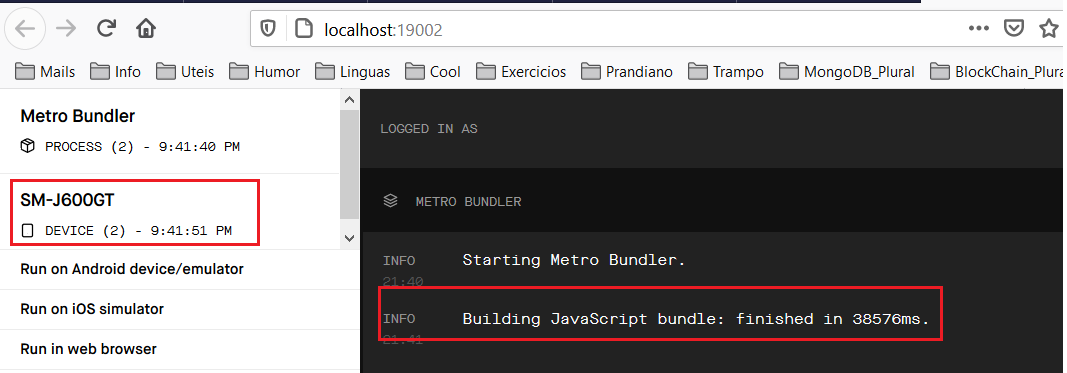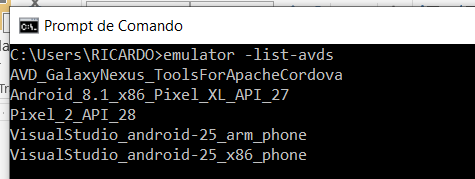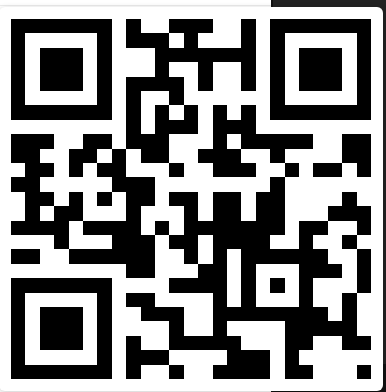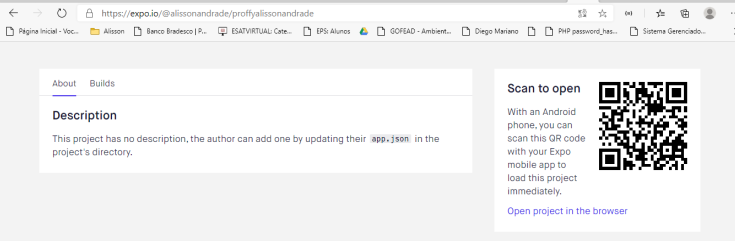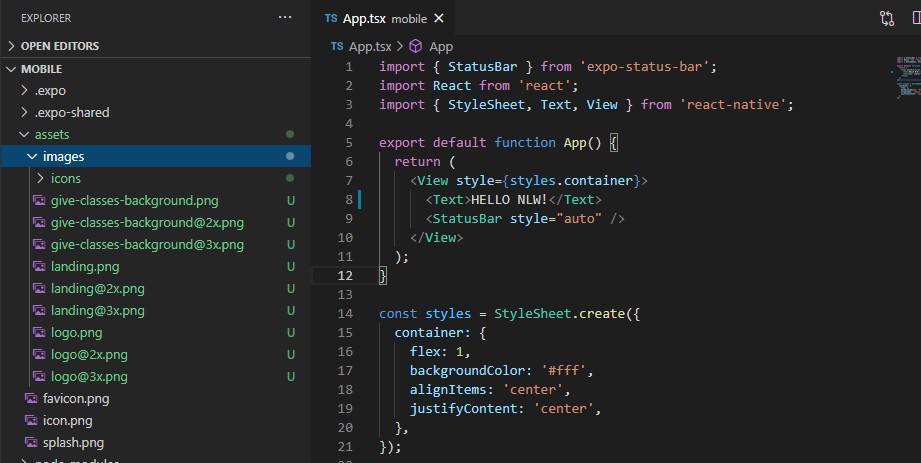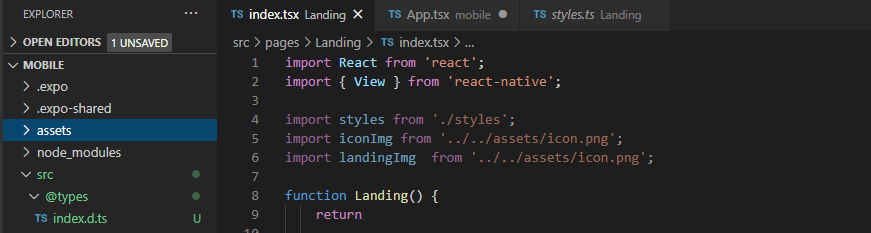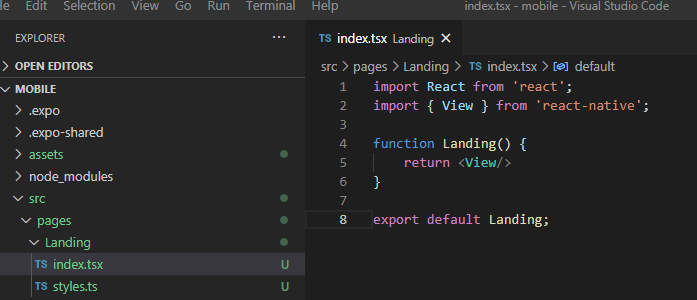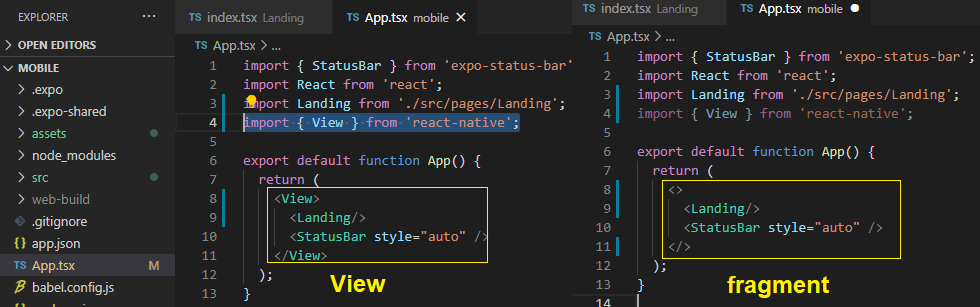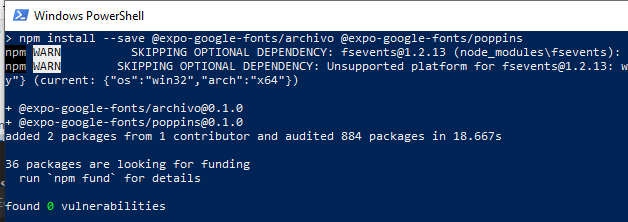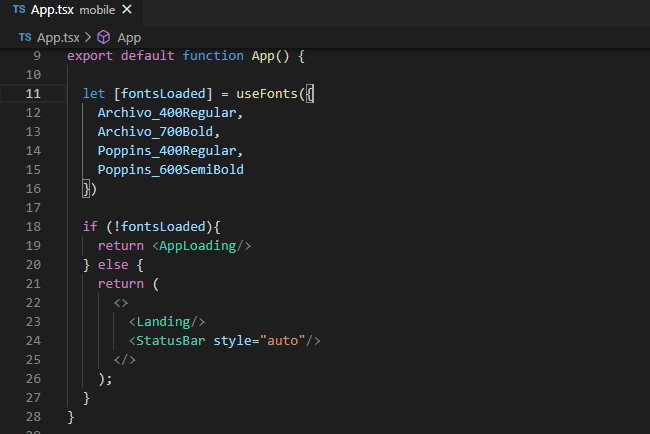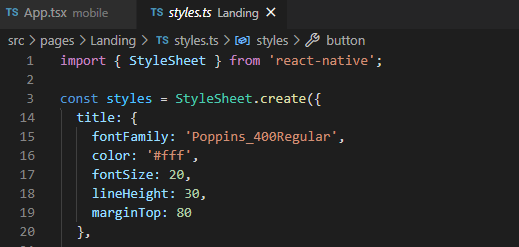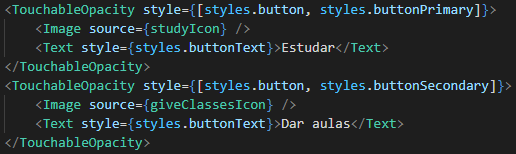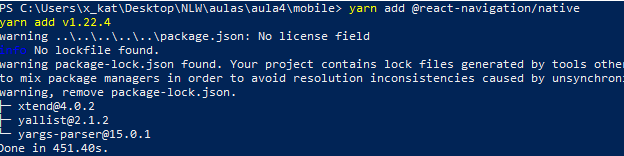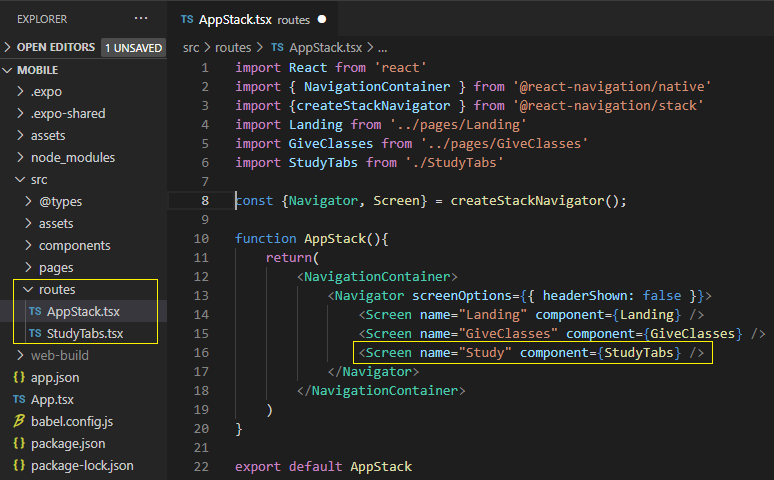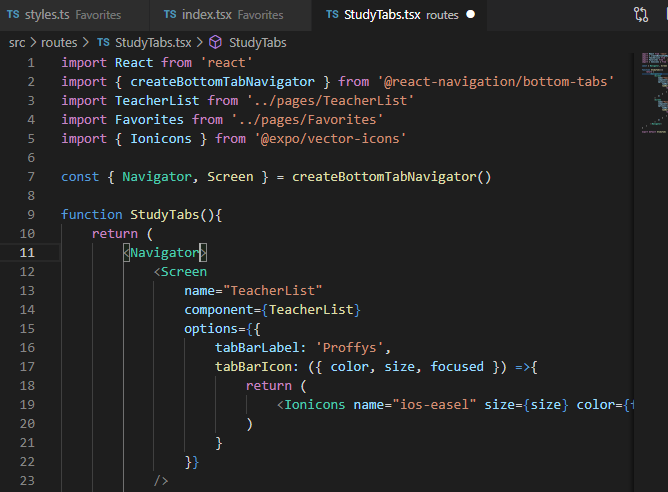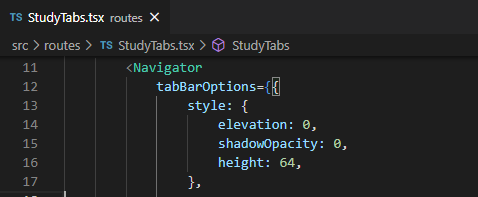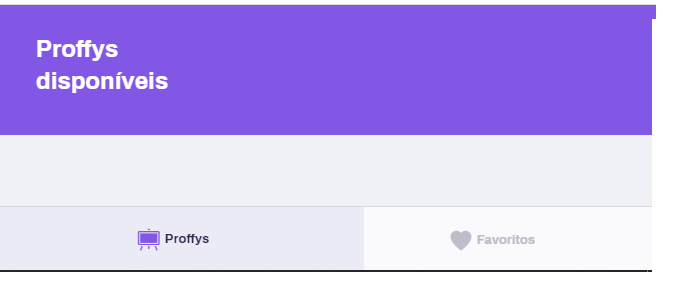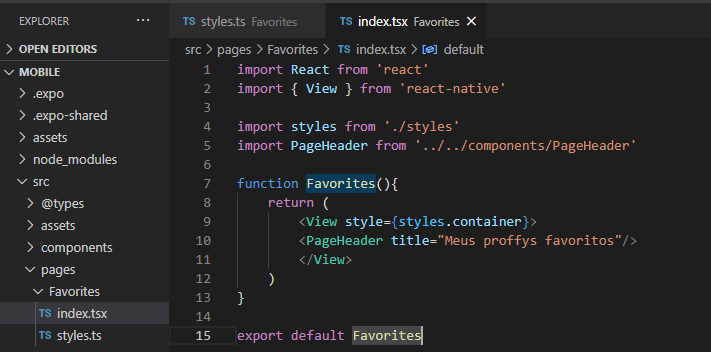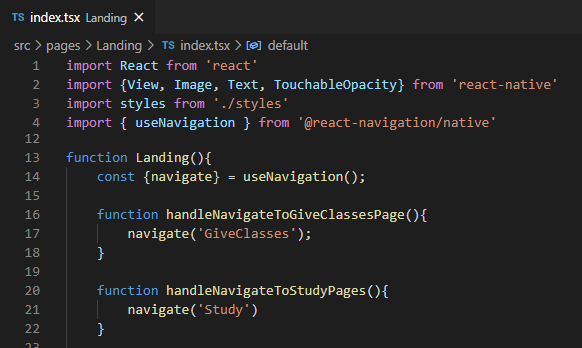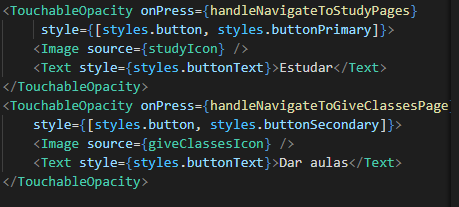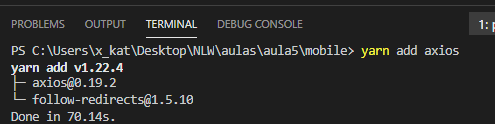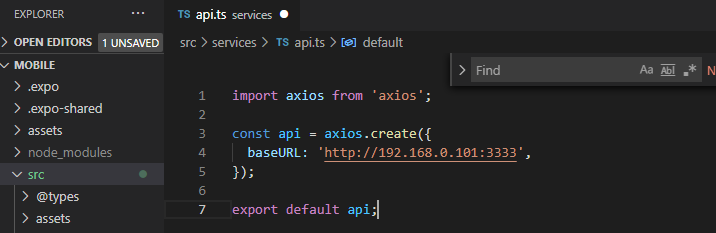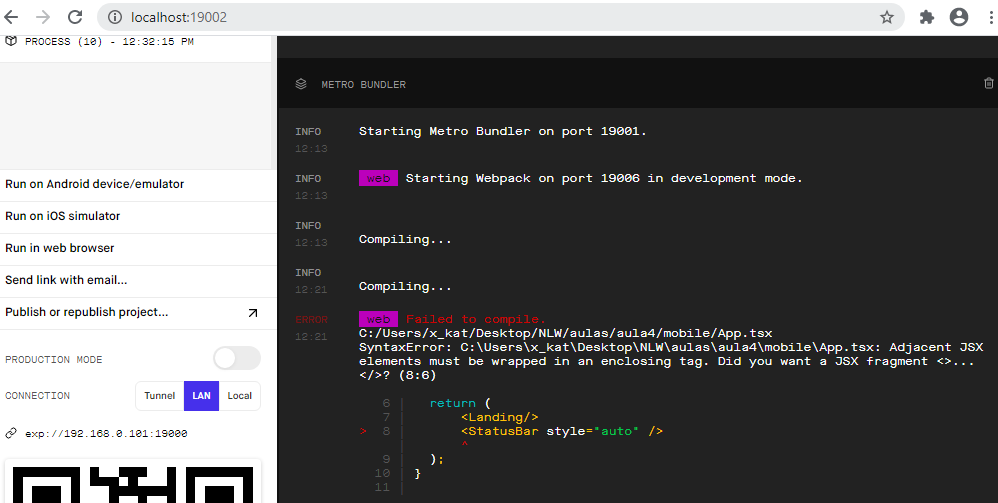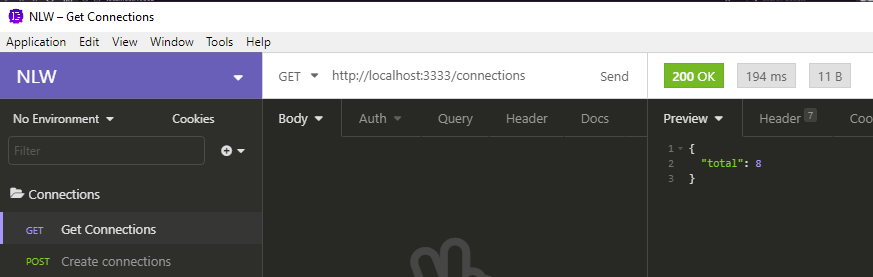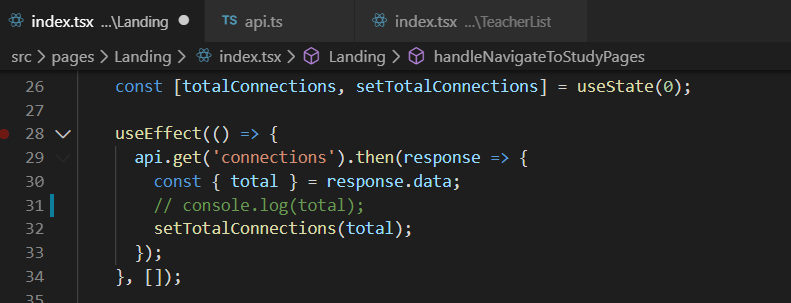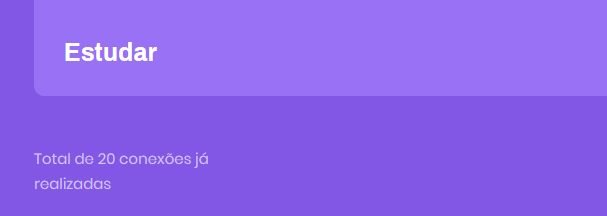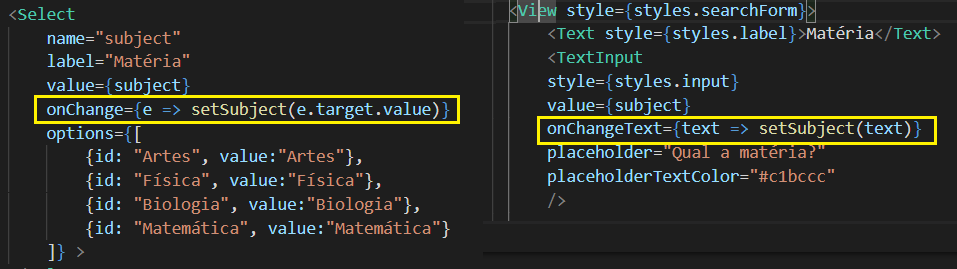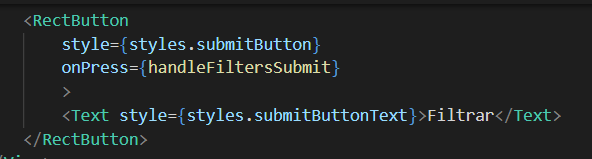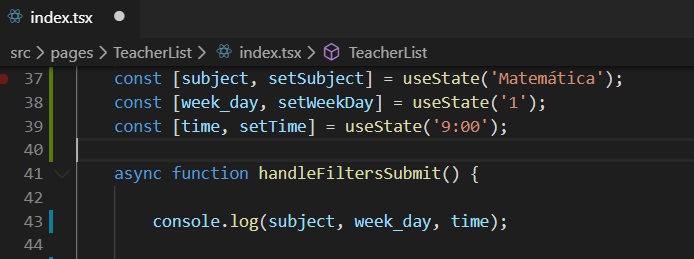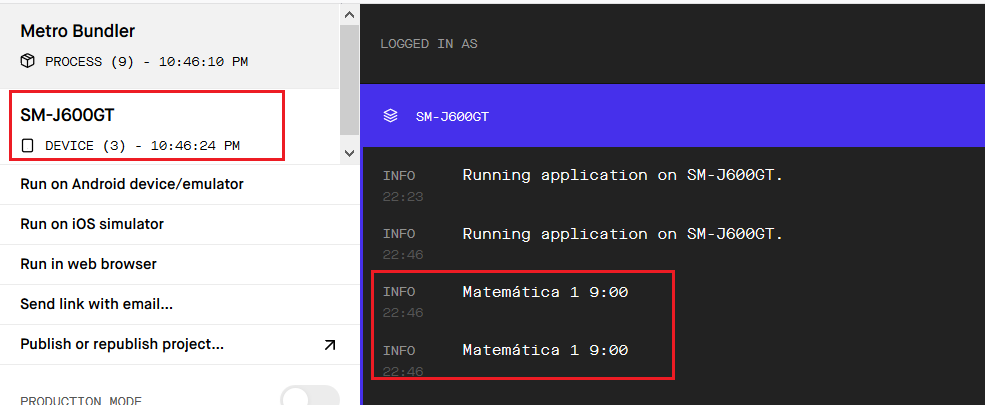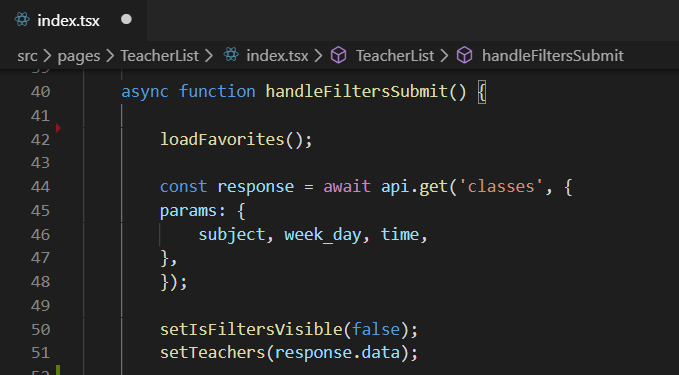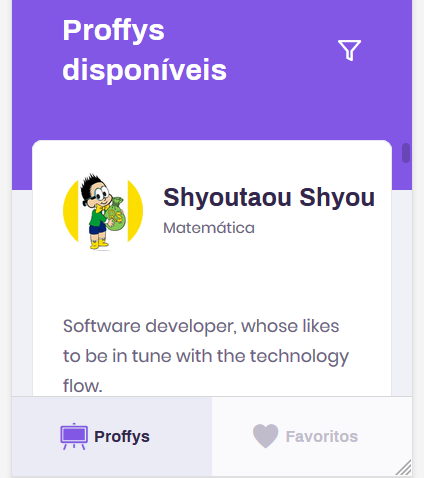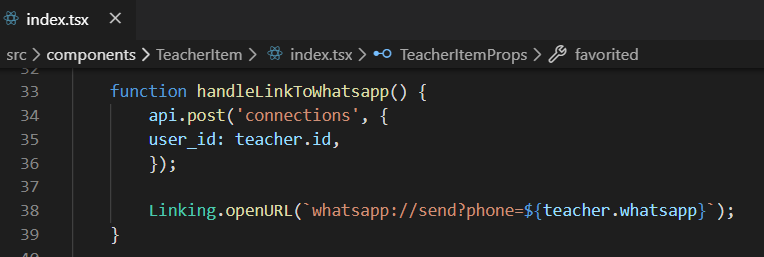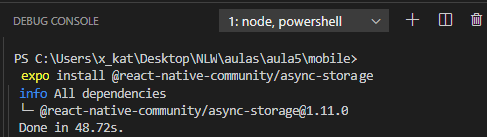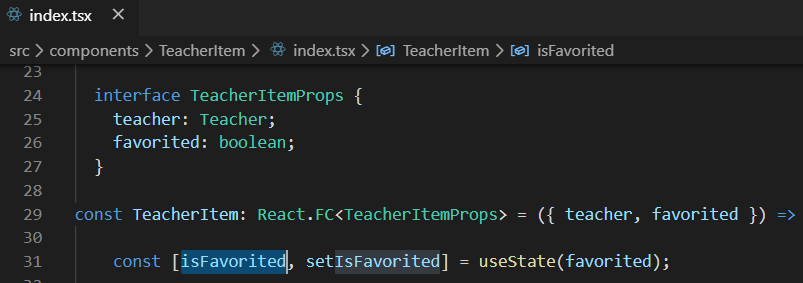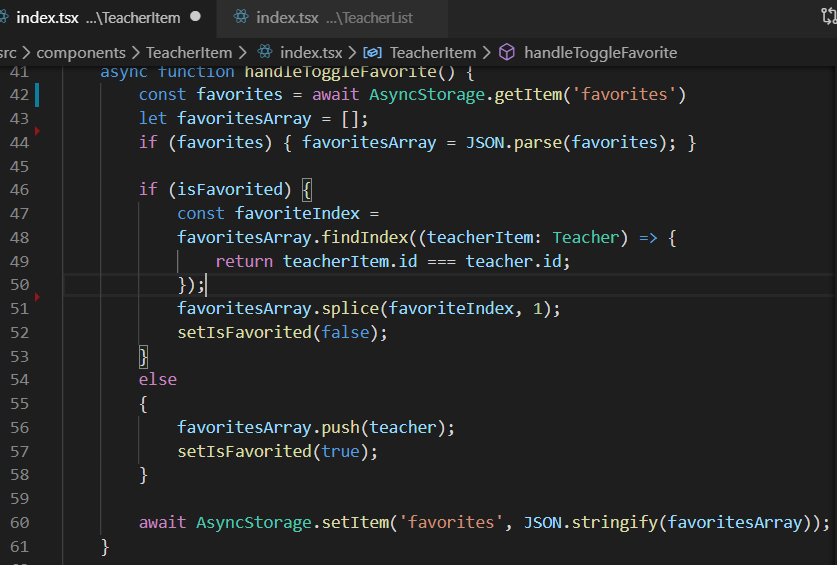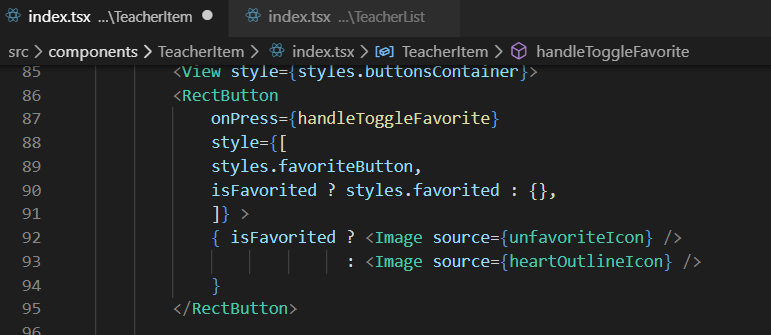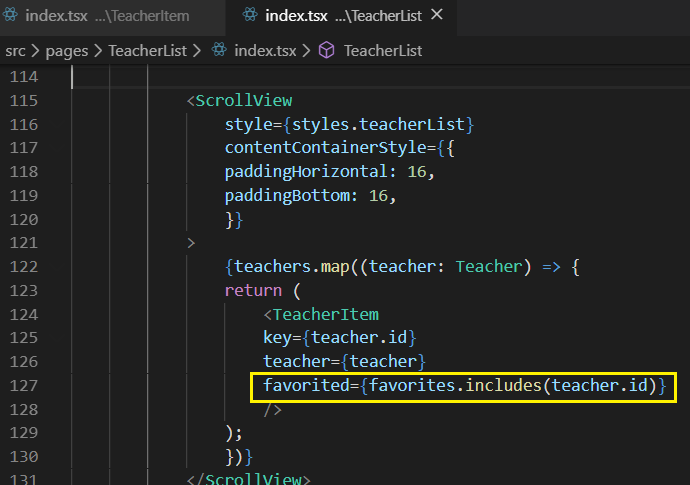NLW2 Proffy Mobile
Next Level Week
Project maintained by shyoutarou Hosted on GitHub Pages — Theme by mattgraham
Aula 4 (06/08/2020) - Estruturando app mobile
Videos Youtube
- Trilha OmniStack
Wikis
Resumo dos últimos dias da NLW da Rocketseat.
GitHub Pages
Interface Mobile
Para o desenvolvimento mobile iremos utilizar a biblioteca expo, para criar o projeto mobile digite no PowerShell:
expo init mobile
E escolha a opção:
blank (TypeScript) same as blank but with TypeScript configuration
Quando criamos um projeto React Native que não seja pelo Expo, é possível iniciar um projeto React Native com Typescript, executando o comando:
npx react-native init authrn --template react-native-template-typescript
Com npx ele busca o pacote na web instala na sua máquina na versão mais atualizada, executa o comando react-native, deixa em cache por um tempo e depois desinstala, dessa forma você não precisa ficar com o react-native cli na node_modules principal da sua máquina. O template Typescript vem da flag: –template react-native-template-typescript. Porém a estrutura do projeto e as estratégias do desenvolvimento da aplicação diferem.
Repare principalmente que o projeto expo não tem as pasta android e ios. No projeto criado pelo npm, ao querer depurar o app pelo emulador é necessário, para instalação do app no emulador, emitir o comando:
npx react-native run-android
Como no projeto expo não existe a pasta android, acontece o seguinte erro:
error Android project not found. Are you sure this is a React Native project? If your Android files are located in a non-standard location (e.g. not inside 'android' folder), consider setting `project.android.sourceDir` option to point to a new location. Run CLI with --verbose flag for more details.
Ao pesquisar na Internet sobre o problema vai levar a vários tópicos que vão indicar para atualizar o react-native, o que vai levar a outra sucessão de erros:
No projeto Expo, que faz a interface com o navegador é o Metro Builder pelo navegador, e é ele que oferece as opções de depuração da aplicação. Porém para dispositivos físicos, aparentemente, não diferenças no desenvolvimento.
Dentro da pasta do projeto digite:
yarn add expo OU npm install expo
Depois digite:
yarn start OU npm start
Que vai abrir o browser para visualizar os logs da aplicação, quais celulares disponíveis estão debugando, etc.
Quais celulares disponíveis estão debugando, etc.
Para listar emuladores podemos aplicar o comando:
emulator –list-avds
E para iniciar um emulador:
emulator –avd Nome_Emulador
O importante é o endereço abaixo que permite testarmos a aplicação:
exp://192.168.0.101:19000
Para testar com o QR Code temos que instalar o app Expo cliente no celular:
To run the app with live reloading, choose one of:
-Scan the QR code above with the Expo app (Android) or the Camera app (iOS).
-Press a for Android emulator, or w to run on web.
-Press e to send a link to your phone with email.
-Press s to sign in and enable more options.
Com este QR Code é possível passar para outras pessoas com o expo instalado para poderem avaliar seu aplicativo pronto:
Para testar no emulador podemos ver o vídeo do link antes pra saber como instalar para React Native: emulando-react-native-no-iosandroid-com-expo
O expo pode dar muitos problemas de configuração, tem limitações de proxy e Firewall, mas dá pra consultar alguns deles em: expo-common-issues
Como podemos ver a estrutura do programa mobile e igual a da Web: JSX (Javascript + XML) e funções retornando Elementos gráficos com componentes utilizando os estados e propiedades. Porém estes elementos não são HTML puro e sim componentes pré-criados pela biblioteca do Native (StyleSheet, Text, View) e todos elementos tem display flex por padrão. O css também não existe (classes, ids) e nem herança de estilos. Cria-se um estilo particular e identificado por elemento. Não há parte de animações, nem gradientes, grid tem que fazer na unha.
A única exceção de herança de estilo é quando se coloca componentes Text aninhados como abaico:
Por padrão, o Native também não lê arquivos de imagem svg só png. Teria que instalar uma extensão. No mobile tem o conceito de densidade de pixels e temos que exportar as imagens em 3 tamanhos que o Native reconhece a resolução pelo nome …2x, 3x, etc. Antes de existir o React, não era possível o Javascript reconhecer imagens. Para fazer a aplicação reconhecer arquivos png precisamos criar uma pasta @type em src com um arquivo index.d.ts com a seguinte declaração: declare module ‘*.png’;
Crie uma pasta src e dentro dela a pasta pages. Dentro dessa pasta teremos as páginas igual o que foi feito na aplicação web. Comece criando a página/pasta Landing com os arquivos index.tsx e styles,ts (não mais css)
No arquivo principal App.tsx vamos prepara-lo para receber o componente Landing. Como não é possível “empilhar” os companentes Landing e StatusBar sem que haja alg envelopando-os, aqui podemos fazer de duas formas principais:
A vantagem do Fragment é que não irá renderizar mais uma View, pois de Landing já está retornando outra View.
Para instalar as fontes usadas no projeto Web (Archivo e Poppins) faça o seguinte comando:
expo install @expo-google-fonts/archivo @expo-google-fonts/poppins
Após feito isso, na página App.tsx importe as fontes e o módulo AppLoading:
import { AppLoading } from 'expo'
import { Archivo_400Regular, Archivo_700Bold, useFonts } from '@expo-google-fonts/archivo'
import { Poppins_400Regular, Poppins_600SemiBold } from '@expo-google-fonts/poppins'
Na mesma página, declare globalmente as variáveis e faça um condicional para verificar se as fontes foram carregadas:
Por fim, é so utilizar nas StyleSheets de qualquer página.
Inicialmente, para criar os botões podemos utilizar o TouchableOpacity, importando do React Native.
import {View, Image, Text, TouchableOpacity} from 'react-native'
E aplicando nos botões ficaria como abaixo. Repare que o style recebe um array de estilos, permitindo 2 estilos aproveitarem um estilo básico simulando a flexibilização de uma herança.
Rota no React Native
Para navegar vamos instalar a biblioteca React Native digitando:
yarn add @react-navigation/native OU npm install @react-navigation/native
Depois temos que instalar as dependências em relação ao expo:
expo install react-native-gesture-handler react-native-reanimated react-native-screens react-native-safe-area-context @react-native-community/masked-view
A 3 tipos principais de navegação React:
- Em Stack/Pilha: A mais utilizada, que para cada clique ou uma ação de navegação, ela vai sendo salva em uma pilha, e as rotas são empilheiradas, você pode voltar sempre para o estado anterior.
- Em BottomTabs: Com um menu de abas na parte inferior da tela.
- Em Drawer: Pelo menu hambúrguer.
Precisamos instalar então a navegação stack e bottomtabs:
yarn add @react-navigation/stack OU npm install @react-navigation/stack
yarn add @react-navigation/bottom-tabs
Criamos então uma pasta routes dentro de src e criamos duas páginas AppStack.tsx e StudyTabs.tsx uma pra cada tipo de navegação. A AppStack.tsx conterá as chamadas das páginas sem Tabs Landing e GiveClasses e a página com as Tabs StudyTabs. E por fim, nosso AppStack tem retornar um NavigationContainer contendo as telas(Screen) conforme a documentação.
A StudyTabs terá o direcionamento para duas páginas TeacherList (aba Proffys) e Favoritos. Na StudyTabs conterá o conteúdo e o visual (style.ts) das tabs.
Repare no módulo Ionicons que traz umas biblioteca de ícones padrão para celular. ionicons
Poderia ter sido utilizado o icons do: feathericons
Qualquer deles pode ser acessado pela biblioteca do expo:
import { Ionicons } from '@expo/vector-icons'
import { Feather } from '@expo/vector-icons';
<Ionicons name="ios-easel" size={20} color= '#fff'/>
<Feather name="filter" size={20} color="#fff" />
E que a estilização do tab tem ser feita pela propriedade tabBarOptions do Navigator
As duas páginas devem conter conteúdo similar que irá ter o conteúdo (index.tsx) e o visual (style.ts) das páginas.
Com isso, já podemos navegar. Na página Landing import useNavigation da React Navigation:
import { useNavigation } from '@react-navigation/native'
Crie as funções que serão associando aos botões de navegação e indique a rota:
Finalmente, atribua os métodos aos botões.
Aula 5 (07/08/2020) - Finalizando app mobile
Conectando Mobile
Precisamos instalar novamente a biblioteca que facilita o consumo de API externas pela aplicação: yarn add axios
Como no projeto Web, crie uma pasta services e dentro dela o arquivo api.ts.
O IP que utilizamos é o disponibilizado pelo Metro Bundler abaixo que permite testarmos a aplicação. Lembre-se que sempre que trocar de máquina, deve-se atualizar este número para testar na máquina atual.
192.168.0.101:3333
Isso é necessário pois o localhost pode não ser acessível na rede, então é necessário utilizar o IP. Em um terminal paralelo, navegue até a pasta do servidor e inicie-o com o comando yarn start. Depois teste com o Insomnia a conexão:
A chamada da API na aplicação mobile é idêntica a da web.
Já nos componentes de filtro da página TeacherList, uma diferença é que invés de Onchange está se usando OnchangeText, mas isso porque, por razões de tempo, não foi implementado a caixa de seleção (ficando como um dos Desafios mais adiante).
Para testar o botão de filtro é possível fazer a mesma estratégia de emitir um console.log no método relacionado:
Única coisa a se lembrar é de trocar o aparelho que estiver se testando, se for emulador ou aparelho físico.
Feito isso o método é idêntico ao do projeto web:
WhatsApp – Deep Linking
No botão do WhatsApp vamos aplicar uma técnica conhecida como “Deep Linking” onde uma aplicação abre outra aplicação. Grande parte de aplicação mobile tem um endereço URL em que é possível acessar pelo módulo do React Native Linking:
import { View, Image, Text, Linking, AsyncStorage } from 'react-native';
Favoritos – Armazenamento Interno
Para armazenamento interno no mobile precisamos instalar um DB pelo:
expo install @react-native-community/async-storage
Temos que criar a propriedade no componente TeacherItem para sabermos quando foi favoritado e fazer as mudanças necessárias no Layout.
O favoriteArray.push adiciona o item no Array de favorito, o splice remove o conteúdo da lista. No botão dos favoritos há apenas um condicional trocando a imagem do botão favorito:
Na página TeacherList precisamos de uma variável constante de estado, para acompanhar as mudança no controle salvando a id do professor.
const [favorites, setFavorites] = useState<number[]>([]);